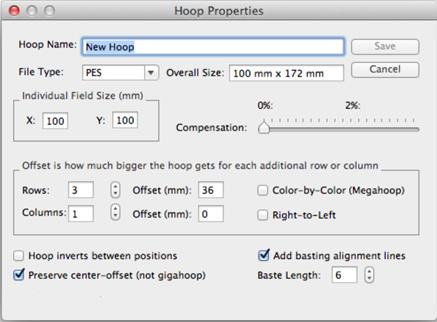
When you click the “New” or “Edit” button in the Hoops Available window, you will see this screen:
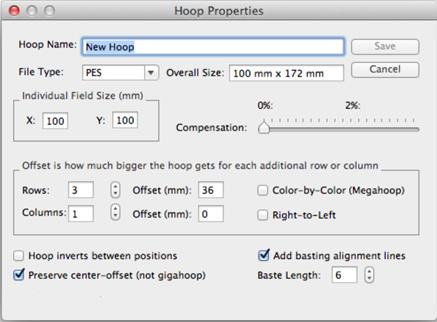
EXPLANATION OF FIELDS:
• The first field in this window is the ‘Hoop Name’. This is just what it sounds like. Type in whatever name you want.
• Next, choose the ‘File Type’ of the machine that this hoop works on. The list contains the file types that can be saved.
• The ‘Individual Field Size’ is the size (in mm) that your embroidery machine can create with a single hoop position. If you are unsure about this size, consult your dealer.
• The ‘Rows’ field specifies the number of vertical points at which the hoop can be attached to your machine. For most multi-position hoops, this number is three. For sliding hoops such as those made by Hoop-It-All, you will have to determine how many sections you want to embroider in. In so doing, however, keep in mind that there should be a good overlap between adjoining sections. Use the hoops we’ve provided as examples.
• The ‘Columns’ field specifies the number of points at which the hoop can be attached to your machine sideways. For most hoops, this number is one, but there are exceptions on the market. These are usually described as “Double-Wide”. You can also use the columns to indicate that you want to divide the design into horizontally-tiled segments.
• The ‘Separation’ fields specify the distance between the hoop positions. (For example, the distance from needle-center of the top position to the needle-center of the middle position.) This can be measured physically if you do not know: hoop a piece of paper and drop the needle through it, in all hoop positions, measuring the distance between the holes. Alternately, most manufacturers’ software will show a grid behind the hoop on the screen. You can count the grids (usually 1 grid = 10mm) between the region marks to get the separation. It is very important that you correctly assign the separation; otherwise the design will not be split accurately.
• The ‘Right-to-Left’ field is used for multi-column hoops (‘Double-Wide’). It indicates that the initial direction the program will split the design will be right-to-left, as opposed to the standard, left-to-right. The use of this depends on the machine and hoop. Some manufacturers have wide hoops that start by sewing the left side of the design upside-down, then you turn the hoop halfway around and embroider the other side (now the right side, and the design is right-side-up). Hence, the default, ‘Left-to-Right.
NOTE: You can tell if your separation figure is correct! The manufacturer of the hoop will definitely provide you with the number of positions used as well as the full size of the embroidering region of the hoop. As you adjust the separation, the field, “Overall Size” is calculated. If this matches the figure given to you by the manufacturer, you have correctly set your separation.
• ‘Compensation’ allows the final regions to be slightly increased in size. This forces the regions to overlap each other. This is useful because as the machine adds stitches, the fabric gathers slightly. It is entirely possible to have a gap between regions if no compensation were to be used. The amount of compensation required depends on several factors: The size of the hoop, the fabric being embroidered, the number of stitches, the quality of the stabilization, etc. We have chosen some settings for our factory hoops that have worked well in our design testing. Please embroider some test designs with the desired hoop before tackling a project. This will ensure that you have a reasonable setting for your compensation.
• ‘Color-by-Color’ denotes a different type of file splitting. As of this writing, only the Viking Mega Hoop™ allows for this type of design splitting, so as a general rule, never check this box. The Color-by-Color method is for use in machines that can sew each color in all of the hoop regions before going on to the next color. When the machine operates this way, it will stitch in its current region until it no longer can. It will then stop and ask the user to reposition the hoop, whereupon it will continue stitching. In the case of most designs, this will cause a lot of position switching as a color typically stitches objects out in a random fashion all over the design. The program will ‘sort’ the stitch objects to reduce the number of position-switches required.
• ‘Invert Alternate Column’ is used for ‘Double-Wide’ hoops that get turned upside-down for their second row.
• ‘Add basting alignment lines’ will provide a basted line of stitching to each output file. These lines of stitching will have their end and/or center points line up on the fabric when you go to stitch out the designs. If the lines do not line up, then adjust your hoop/fabric position until they do.
• ‘Baste Length’ sets the size of the alignment line stitching, in mm.
Once you have finished creating or editing your hoop, simply click, ‘Save’ to save it.
If it is a new hoop, it will then appear in the Hoop Available window.