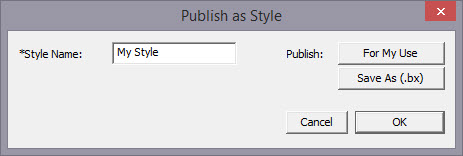 ’
’Stylesheets are design collections which have objects that have properties set to perform digitizing a certain way.
For example, suppose you want to collect a set of object types that you use to create freestanding lace. You can make a design with those objects in it. Their shape does not matter, but their properties are what are important. The objects will have the properties needed to make your lace. You can then use that Stylesheet at any time to set all the object properties on the sheet.
Stylesheets allow you to add styles to your Styles lists quickly and easily. They can also be exported in a .BX installer for use on multiple computers, or even shared with others.
Stylesheets can be loaded into the ‘current’ digitizer settings, usually at the onset of creating a new design, but not always – they can be set as the current properties at any time.
Creating a Stylesheet
Start with a new design page. Now begin by digitizing one object, and set the properties of that object to your style. You can use a QuickStyle that you have on hand already to set the properties. You can add as many objects to the design as you like. Once you have the design how you want it, use the menu ‘Create->Publish->Stylesheet’:
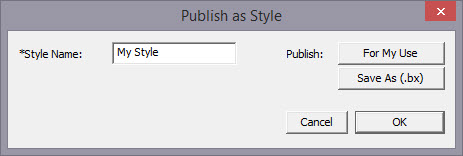 ’
’
You now have two options for Publishing: Publishing to your collection of Stylesheets, or publishing as a .BX installer. The .BX option will also publish to your stylesheet list, but it additionally saves a .BX file to a location of your choosing.
Here is an example:
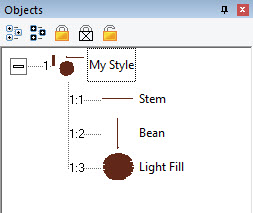
In this screenshot, you can see we have two Run objects, labeled ‘Stem’ and ‘Bean’. We also have a Fill object, labeled, ‘Light fill’.
IMPORTANT: Save your working (.be) file so you can adjust this Stylesheet at a later date if you need to.
When we publish this Stylesheet, we have these available as QuickStyles:
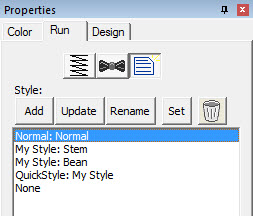
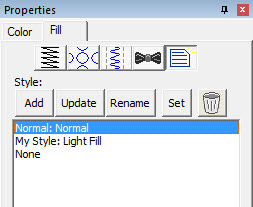
Notice there are now two entries on the Run (left) and one on the Fill (right).
Setting a Style as Current
The menu ‘Create->Styles…’ calls up the Stylesheet manager:
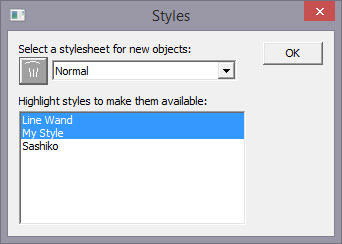
This window is divided into two sections. On the top is a list of the Stylesheets available to be used to set the ‘current’ properties. The lower list allows you to highlight any and all Stylesheets you want to have available for use while creating a design.
Thus you are not limited to a single Stylesheet, nor are you restricted to using it only at the start of a design page. You can set the properties to a style at any time by selecting it in the drop list. And you can highlight as many stylesheets to be available as you like.
You will notice there are some Stylesheets that exist for you; Normal (which is the default properties for the program) and ‘Line Wand’ which is handy to use when generating objects with the ‘Magic Wand Lines’ tool. You’ll notice that in the image above, there are two Stylesheets selected, “Line Wand’ and ‘My Style’, so here is what we see in the Run properties:
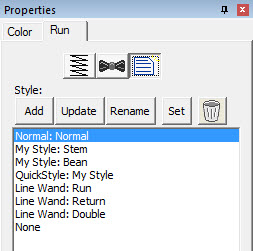
Notice that there are ‘My Style’ and ‘Line Wand’ available. Also, we had chosen ‘Normal’ as the Stylesheet to use as a current property set, so the Normal is there as well.
Note that QuickStyles are always available to you; they are not a particular Stylesheet, but rather a simple set of properties for one object type.
Removing a Stylesheet
When you select a Stylesheet that you have created, the trashcan button next to the drop list will be active, allowing you to remove that Stylesheet from your system completely. (Remember, we told you to save the .BE file in case you want it later!)