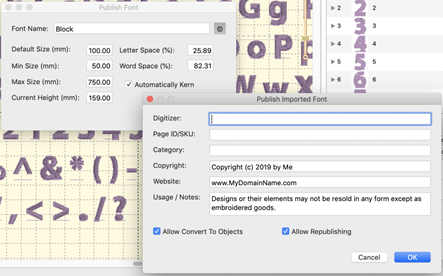
During the publish phase, if the setting is Default On or Always, the publishing system will check all the letters for you to see that they are (and are able to be) branched. If some are not, the system will branch those automatically, but only if they are all satin strokes.
Publishing a font includes an optional step of adding copyright information about the digitizer or company that has created the font. The copyright fields allow you to claim your work as your own and set permissions for its use. Each country has different copyright laws, though most are generally the same. The U.S.A. has certain oddities of copyright law regarding typefaces, so if you’re in business producing fonts, you might want to look those up. You can also state the terms of usage, such as allowing people to sell works created using your font.
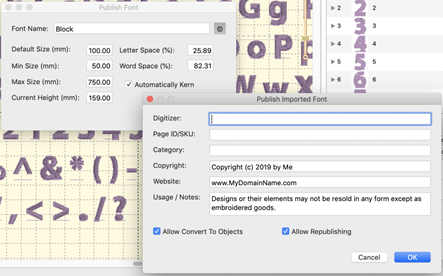
The copyright information is attached to each object in the published font forever, even if the user is allowed to convert the lettering to objects. Copyright information can be seen using the menu View>About this page….
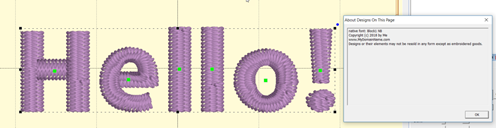
If you have copyright information entered for the font, you will also be given a window to save the BX installer for that font. The BX files allow you to share or even sell your fonts easily. User need only double click the installer to load the font on Windows and/or MacOS.
Once you have entered publishing information, don’t forget to save the .BE file in order to store that data there too. Publisher information is stored in the file along with other data, and that is transferred to the objects as they are placed on the page with a lettering tool.
The Digitizer field should contain you or your company’s name. The optional Page ID is for those who track part numbers of their fonts, such as in an e-commerce solution. The category field places your font in a subfolder when installed, and may be useful in organizing fonts for the user. It is usually left blank.
The checkbox, ‘Allow Convert to Objects’ does what its name states thus enabling the users who have a high-enough level of the digitizer to convert lettering designs into objects. This is your choice. It allows you to control how others use the lettering designs, whether they are installed with BX or even if you give them a .BE file. Some fonts are given out in .BE form as training guides or as part of something more useful, while others are commercial in nature and the digitizer prefers not to allow conversion of the lettering into objects.
Conversion into objects allows the user to take a glyph and manipulate it, which is commonly done for logo work. Many corporate logos begin with a typical typeface and have glyph manipulation to make it specific to that logo.
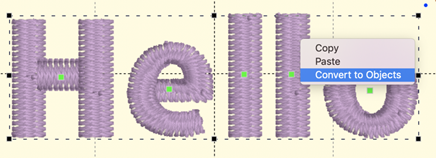

Objects that have been converted from a lettering design will contain the same copyright information when using the menu View > About this page.
The option Allow Republishing is for those very generous souls who allow others to add to, or modify, their work and pass it along. If another user has your .BE file, or has imported all the glyphs by converting lettering designs to objects, they may be allowed to make a new font out of it. Does this replace the original copyright? No. Those objects are always tagged with each copyright. The objects that the second user has modified will be able to have another copyright added to the original. This can go on through as many people as have republished the font. When more than one user’s work exists on the page, all copyrights will appear.
If any user limits what can be done with the font, only that user can adjust that setting. Subsequent publishers can add further restriction, but not remove any. When a font is published, the publisher’s serial number is turned into a unique identifier and placed in the copyright. This means a publisher can modify their own settings, but they may not modify another publisher’s settings.
We have made every effort to protect the work of individual digitizers. We use encryption that’s state of the art. Of course, hackers are always at work in the world, so there can be no guarantees. We all know that locks are generally to keep honest folk out, and that’s what this is: a set of locks. Of course, ordinary stitch files carry no information about their digitizer, and they’re easily copied by any user, so this is a big improvement over the status quo.
Foam fonts are published by setting the satin columns to the style, “Foam” or using an automatic foam endcap or plank in the column underlay properties. When publishing, the program notices the settings and flags the font automatically.
When lettering with a foam font, Stitch properties are not available, as the font should sew with the foam settings.
When digitizing fonts, any normal quality procedures and settings are going to work out. Remember that the user will have the ability to override your settings for density, pattern and underlay, so there is no need to make those adjustments across all letters. Keeping settings in synch is always a headache anyway, although the use of Quick Styles does help enormously.
When making NCP fonts, remember to use only satin columns, fully formed with inclination lines. Lay the satin columns in the order you would normally, as if you were digitizing for a single sew-out. The main difference is that you are leaving out connecting runs. For letters which are normally digitized with extra pieces to accommodate overlap, such as is often in ‘X’ or ‘k’, don’t break those strokes down. The branching engine will do that for the user.
Fonts typically have a wide size range and this causes issues with overlapping elements. Serifs can get partially obscured in an enlarged letter, so it might be best to consider sequencing those over the strokes that connect to them. Underlaps are needed more on small letters than large ones. As a letter is enlarged, you may see underlap build up a loft. Thus we recommend having overlap, but keep it minimal. You do not want to perfectly butt-join objects, but rather prefer a minimal intersection, as necessary.
Remember that you can always edit a copy of your font at a larger size to make it stitch well at those larger (or smaller) sizes.
The best recommendation we have for those new to font digitizing is to look at our examples and then play with your own. Test, test, test. And, please, never charge a consumer for something you have never tested at all. Thank you!
When making fonts, there are some basics that you need to understand. First, and most important, is that fonts and embroidery are not friends. Font designers get away with things that embroiderers cannot. Most notably, font designers have no restrictions on stroke width – or the variability of it. A glyph can have a super narrow column alongside a super fat column. Assuming that you’re making a satin font, the lettering sizes are restricted by these column widths. A minimum column width of 1.5mm is typical. A maximum width of 7, 8 or even 9mm is about the most you will want to use, in general circumstances. If your glyph has sections that are 7mm wide and sections that are 2 mm wide, you have sizing constraints. The answer to this problem is to make the font stroke thickness more regular. Embroidery font designers do this all the time, and that’s often for fonts designed for a specific size. If you’re making fonts that should be able to scale up or down, you need to pay more attention to that problem.
The next issue is overlaps. Fonts on a computer don’t have layers -- the letter is a filled color. With embroidery you can see the order that the machine stitches the letter. And the human eye tends to have an opinion about what looks right in that circumstance. There are also embroidery-related reasons for having layers set correctly, particularly registration. Two satin strokes that touch may have a slight gap, or a slight overlap, both of which may not look right.
Another digitizing problem is turning acute angles. In a word, our advice is, “Don’t.” Take a look at the following image which shows three methods of turning tightly.

Three methods of turning
The bottom left, center, and bottom right are various methods of turning tightly. Can you spot the worst one right away? If you said the center, you are right. The center simply turns around, making long stitches and high density (even with short-stitching). This turn is ugly and unnecessary.
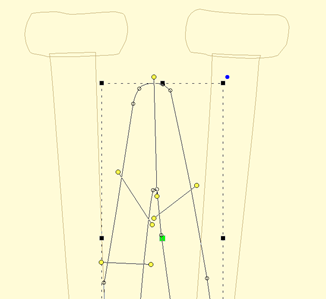
Look at the bottom right. This is a form of overlap, and there are a couple ways to do it. This way doesn’t look bad in many cases and is easy to accomplish. Its best benefit is that the stitch lengths remain at the width of the columns.
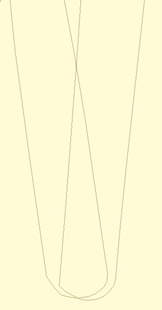
The bottom left has a couple things going on, including a cap object, which is shaped like a bowl at the bottom of the letter. It also has the two strokes coming down to the cap with nice, even, parallel stitches that actually shorten just a bit as they get close to the cap. The strokes do not overlap, but look like they do. They could overlap, but having them ‘kiss’ makes for better branching, as this will look the same, no matter which way the letter runs, left-to-right or right-to-left.
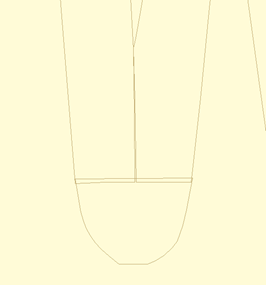
The downside of a cap is that it has to be a bit wide, and that width may make for a long stroke, so keep it in mind. A way of dealing with that problem is to adjust the shape of the letter.
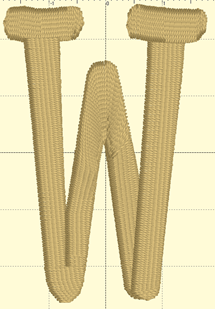
At first glance, you may not see the difference. Here, we made the width of the cap narrower. In this case we set it to 7mm, which is comfortable to sew and that allows this letter to sew at 35mm in height. Notice that the left vertical stroke looks a bit wider at the top. We left it that way so you could see how the verticals should narrow a bit in order to meet the cap at its new width. You could accept the font like this, but it is more likely that you’ll narrow the whole column.
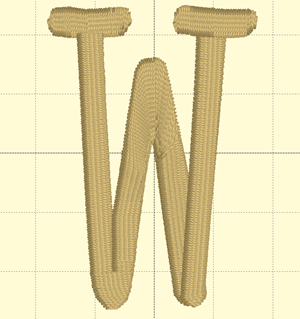
This version has been normalized a bit, so the columns are slightly narrower. The result for the embroiderer is that this letter can sew 25% larger than when it was faithful to the original art.
Digitize your lettering for the approximate size you want it sewn at. Naturally, having objects allows for the designs to be resized by the user, and that’s nice, but if you would like a small version of the font, makes one. Shrink it down in size and then study the column width. If you can, fatten them up a bit, and you’ll have a smaller version of your font.
Connecting strokes
Consider the angle at which strokes connect. Right angles make the strokes more obvious, tend to have shorter stitches, and provide branching a way to move to the next stroke.
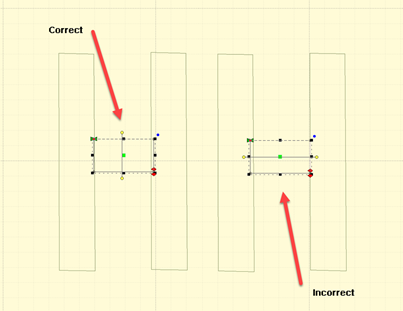
Keep strokes nearly perpendicular wherever possible
Strokes at angles have another set of possibilities. When the angle is acute, you might be tempted to turn the inclination to be aligned with the stroke it is meeting. This can be done for shallow entry angles.
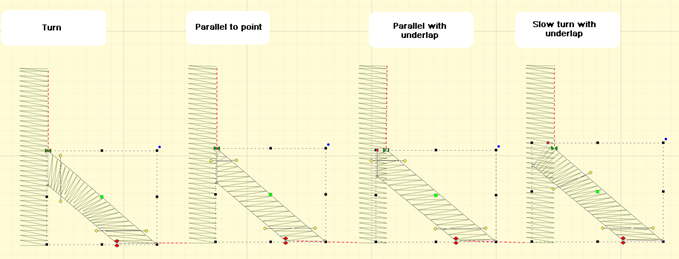
Stroke connection types
In the illustration we can see four common types of strokes. The Turn is the most common and has issues with high density along the inside edge. Short stitches can overcome this, as seen in the illustration, but it’s going to be a more textured edge than the others and should be avoided unless the turn is not significant.
The Parallel to Point is common, but has the disadvantage of bringing a satin down to a point, which contributes to knotting underneath the fabric and may even break needles.
Parallel with underlap has the advantage of smooth edges and prevents the point issues by allowing the final stitches (show here at the top of the right stroke) to have length reasonable enough to be sewn without trouble.
The shallow turn with underlap also works because the density variance is not so great as to attract attention and the final stitches are long. The amount of overlap this uses can be a bit much if you’re making large lettering. In that case, choose the Parallel with Underlap.
For small lettering you might consider a combination, shaped similar to the parallel underlap but with the gradual turning inclination.
Whatever methods you employ, keep them consistent across the font, where possible, especially in similar letters, such as M, N W, V. Bear in mind the likely size of the letters when sewn, as size affects what you’ll do when digitizing.
Size
The size you digitize to is somewhat important. If you digitize at a large size, you’ll notice the design will change slightly when reduced. Inclinations that look good at a larger size may not be appropriate when the font is made small. We recommend you digitize the lettering at the default size you want the font, then edit it at the smallest size you think it should go. Going up in size does introduce some other issues but they are less profound then going down in size.
When patterns are applied to satin objects, that pattern will be kept throughout the usage of lettering. It will not be overridden by the automatic pattern filling system in the lettering engine. This allows the digitizer to specify the look of specific elements of the design. This is normally not assigned for lettering, but is an option.
Naming of column objects can affect their adjustment in the lettering generation process. Manual underlay columns, sometimes used to connect perpendicular junctions, should not have additional underlay applied to them during the lettering generation process. To prevent this, rename the column in the object tree. Name them something such as ‘Underlay’ and they will not have their underlay settings adjusted.
The menu item Create > Publish > Create Font Page… displays the operating system’s font selection window. Once you choose a font, the program will create a new design page, on which will be a design for each glyph in the typical font. This is a convenience item for those times you are using TrueType as art.
Remember that most TT fonts have too many nodes and wildly different stroke widths, so they are not usually good candidates for embroidery unless you modify them heavily.
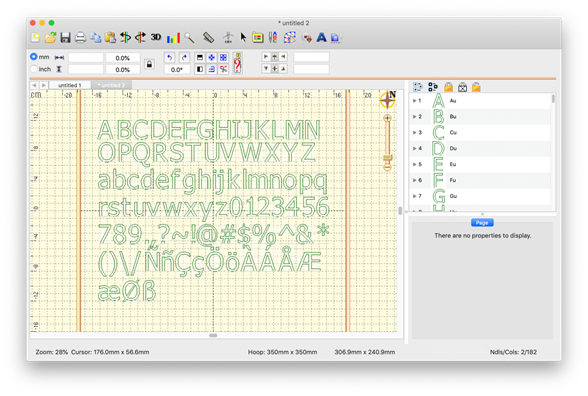
Each glyph comes in as a design, already named, along with bitmap, baseline, and outlines for the glyph. We suggest you use the bitmap and digitize over it. Breaking the outline into individual strokes usually will take longer, and you’ll still have to compensate the objects by overlapping them slightly.
You can delete the designs you don’t need and/or add more than what comes in from the tool.
Due to the wildly different methods used by font designers to publish their font, this tool is not able to be supported for specific fonts. It can only work with the data given. If you see something strange or undesirable, delete it.