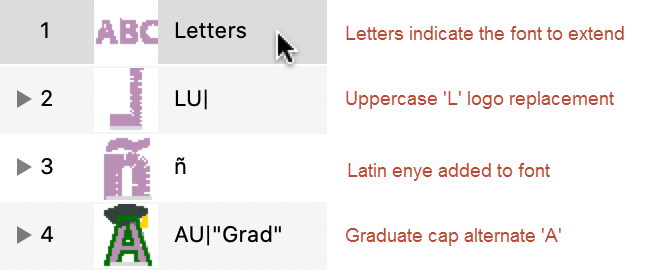
To begin, create a new design page. Add a lettering design to it using the font you wish to extend. Do not change the size. It does not matter what the lettering design says, so we recommend leaving it ABC. The purpose for this lettering design is to let the system know that the designs to follow will affect the specific font used in the lettering.
Letters/glyphs are each represented as a design on the design page, as seen in the preceding Publishing Fonts section of this manual. You can create designs and add them following the lettering design described above. How you name them will decide how the system uses them as described in the preceding ‘Naming of Extension Designs’ section.
All glyph designs should end with a baseline: A two-point line object that identifies the vertical location of the letter with respect to other letters in use. It wouldn’t make sense if your comma was floating up, off the baseline of the letters, hence the use of baseline objects to keep things level. This is common in all typography.
The size of a glyph, as digitized, is its default size. This is the reason to initiate the new page with lettering at its default size: It lets you create new glyphs at the correct scale for the rest of the font. You can create additional sizes of glyphs, but the first one with a given name is the reference for the others, which are chosen based on how the user resizes their lettering.
To extend multiple fonts on one page, simply add them: After one font is extended, add another lettering design (Using the next font), followed by those extension designs.
Naming of Designs in Font Extensions
Naming of designs in the font extension is important. This is how the system will know which design to use when creating lettering. In all cases, the design name begins with the keystroke that is used to type the letter. Uppercase letters will then place a ‘U’ to indicate a definite case. Monograms will have L, R, D for (left, right, second name) placement or position. This is all covered in the Publishing Fonts section of this manual. The additional information regarding the extension-specifics of these designs follows those design names.
The simplest naming convention applies to extending a font. Extending a font is the process of adding glyphs that are missing in the original font, ex: language-specific characters. To extend a font, simply add the designs you want and name those according to the keystroke you wish to use. No other information is required.
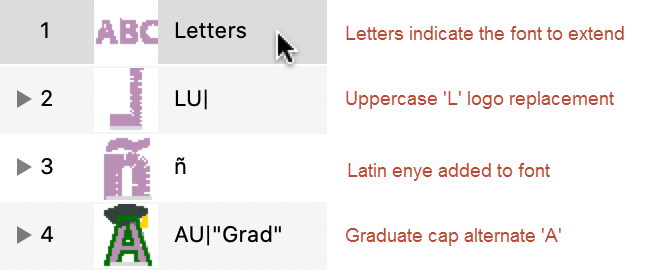
Various Extension Designs
Replacement glyphs are named the same as the original glyph, followed by a bar. For example, to replace the lowercase letter ‘a’ in a font, add the design named: a| where the | indicates the default letter is being replaced. The user types an ‘a’ but gets the design ‘a|’.
Alternate glyphs begin with letter, as usual. The name of the alternate comes next: The vertical bar followed by one or more letters. For example, ‘|1’ represents an alternate named 1. ‘|A’ can be used for alternates named A. You cannot use exclamation point or zero (‘!’ or ‘0’) as these are reserved for other purposes. If you want to use a word or phrase to describe an alternate, enclose it in quotes as follows: |”cool” - This will allow the user to have useful names describing the alternates.
Alternates can be made any number of glyphs in the font. For example, if you come up with a decoration you apply to each uppercase letter in a font, you may want to name them all using the alternate. Ex: AU|”cool” then BU|”cool” etc.
Extending a Font
To extend a font, you can create a new design and digitize a letter, mark or glyph. Name the design with the keyboard key that will be used to access the design. For instance, if you’re extending the font with the Spanish enye letter( ñ ) simply type that as the design name.
If you have a base character, such as the ‘n’ in this case, make a lettering design using that font with the letter ‘n’ as the text. Right-click and Convert to Objects. You now have a design that can be used as a starter for your new glyph.
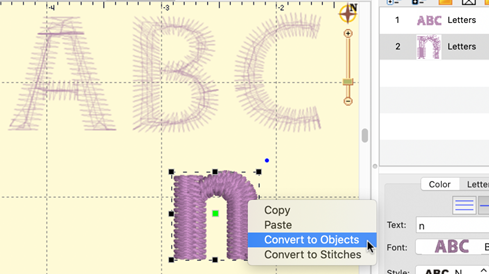
Lettering added, converting the ‘n’.
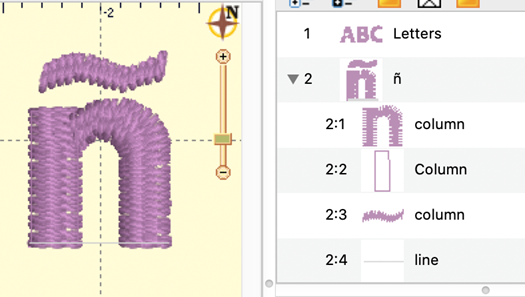
Enye Created, named in object tree.
Note original Letters design required.
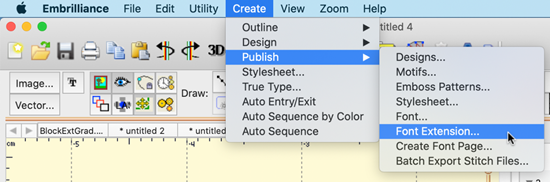
Publish the extension.
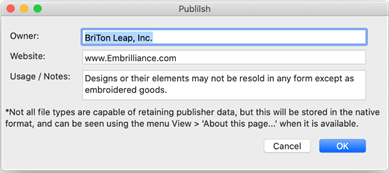
Add copyright information.
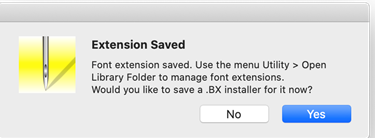
Optionally, you can make a .BX installer, if allowed.
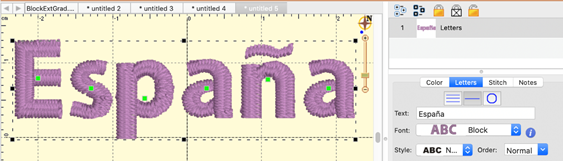
You can now type with your letter!
Once published, you can type normally, and that glyph will be used as if it were part of the original font. You do not need to specify any alternate name to extension glyphs.
Replacement Letters
Sometimes a font is nearly perfect for the job, but one or a few letters aren’t quite right. Sometimes, when creating a logo design, an artist will begin with a font and then modify a few glyphs to create the desired logo effect.
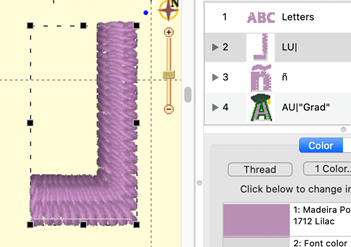
Backwards ‘L’ for a logotype. Letter named LU|
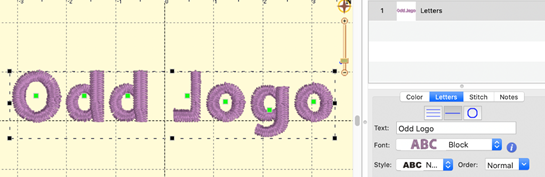
The resulting backwards ‘L’ typed normally.
Other times, there are simply letters which need to be replaced because of digitizing style, defects or how they run on your common articles and fabrics.
In these cases, you may want to replace glyphs using ones that have been edited or created from scratch. Once replacement glyphs are published in the extension, they are used by entering text normally.
To create a letter replacement, digitize it at the glyph’s default size. For this purpose, it is often simplest to start with the existing letter. Create another letter design, setting the text to the glyphs you will replace. Use the Convert to Objects function. This is now a starting point, a design to be edited or referenced. Once the replacement letter digitized, name the design in the object tree. Letter replacements use the same name as the original, so that they can be typed in the same way, however, in order to let the system know this is a replacement letter, add the bar ‘ | ’ to the end of the letter name, ex: a|
Multiple Sizes
Any glyph, extension, replacement or alternate, can have multiple size versions.
The first version of the glyph, whether in the original font or on the extension, is the default version used. It also sets the default height of the underlying design as it relates to the size of the lettering design.
An example: As the size of a lettering design is reduced, the lowercase letter ‘a’ becomes distorted. A simple edit would help its appearance. Use ‘Convert to Objects’ on the ‘a’ at the reduced size in order to have a starting point. Something new could be digitized but be aware of the final size needed. Adjust the design to sew correctly at that size. Use the same name as the original, whether it is built-in to the font, an extension, a replacement, or an alternate.
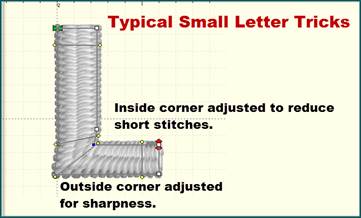
Typical small letter adjustments
When the user adjusts their lettering, the height of each letter is compared with alternate heights available. If your version is larger than the original, say 25mm (or about an inch) then the system will choose your version when the height needed is 25mm or larger. If your version is smaller, then the system will choose your version when the size gets down to your size, or lower.
Suppose you need to add several sizes: Let’s take the ‘larger’ series. The letter original is 10mm and you make one at 20mm and another at 30mm. As the user sizes the lettering design up, when that letter is 20mm tall, your first version (20mm) will be used. It will continue to be used from 20mm to 29.9mm. When the user makes that lettering 30mm or larger, your second version (the 30mm one) will be used.
The same thing happens as the user reduces the size of their lettering. Suppose you make versions of that same letter at 8mm and 5mm. When the user reduces the size of the lettering to 8mm or lower, your 8mm version is used. But if the user goes smaller to the point where the letter is 5mm or smaller, then your 5mm version will be used.
This allows you to have some guidance when digitizing. If you’re making a version that larger than the original, digitize it at its smallest useful size. And the opposite: If you’re making a smaller version of the original, make it at the largest size that you want it used.
You can always adjust the sizes of what you’ve made, if you find the need. By using the design itself to set the size, you can see the resultant stitches as they will generate in the lettering.
Publishing the Font Extension
Publishing the extension file saves it for use by the system. When a font is loaded, any extensions found are loaded with it. Font extension files do have some additional data contained within them, so you do need to take the step of publishing. The file itself, however, is a regular .BE working file and it can be opened and edited like any other, even after publishing.
Publish the font extension using the menu Create > Publish > Font Extension. Enter any copyright information you would like, then click ‘Ok’. Open a new design page and create a lettering design by clicking the ‘A’ on the main toolbar, as usual. Type your new extension lettering into the box to test the result.
You only need to save a BX version if you’re going to use it on more than one computer, or provide your file to others to use.