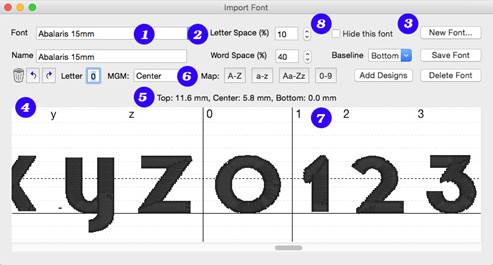
For this reason, we have created AlphaTricks. This window is brought up from the Utility menu item, “Import Font…” and it lets you import fonts as well as manage ones you’ve already imported. Let’s take a look at this Import Font dialog box as it contains the mapping shortcuts as well as other useful information and tools. The following numbered picture is shows you the tools and buttons in groups as they will be described below:
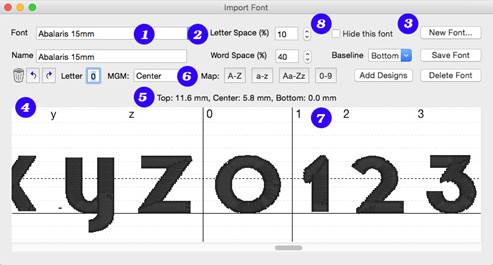
1. This shows you the name of the folder that you have selected. Below this is name of the font as it will be shown in the font list in your program. You may change the font name and this information will be saved with it and displayed in your font list.
2. We have set the default spacing between letters and words which will be perfectly fine for most fonts that you map. If you find that these settings need adjusting, you may do so here and these values will be saved with your font.
3. Here we have the buttons for adding a New font, Saving your mapped font, Deleting a font you have previously mapped, and Add Designs to an existing mapped font.
4. The trashcan button allows you to remove the current letter from the mapping process. The Letter: shows you the name of the current design – once it has been mapped, this field will show you the character on the keyboard that corresponds to the currently viewed letter.
5. The MGM pulldown is for mapping monogram alphabets – is the current letter a Left, Center, or Right monogram letter.
6. The Map: buttons are “quick mapping” tools that you can use for fonts that have been named sequentially and are displayed as such in this dialog.
7. The key mapped is labeled above the design. Also, the size of the currently selected design is shown. You can use this information to consistently position letters on the baseline, or offset from it while dragging.
8. If you have a large number of fonts, you may want to hide some of them temporarily from the font list in the properties of lettering designs. Check ‘Hide this font’ to do so.
Let’s get started. Click the button ‘New Font…” This brings up the window that allows you to browse and import design files. Since you are importing a whole font, find the folder with the font and click ‘Sel. All’ to select all the designs. If your folder contains designs that are not specifically part of the font itself, you might want to use the ctrl-click to de-select those files.
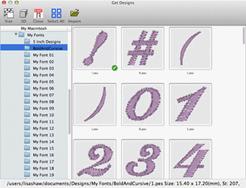
It is important that all the files for the font are together in one folder for easier and complete mapping. If you discover that some files are missing, for instance the “0” - “9” designs, you can open this font at a later time, choose Add Designs and resave your font.