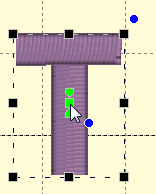
You can manipulate the text to form a shape or path. Each letter has several handles to accomplish this. Click on a letter’s center green handle to select that letter.
The center handle will move that letter.
The green pennant handle on top of the center will stagger the letters from that one forward:
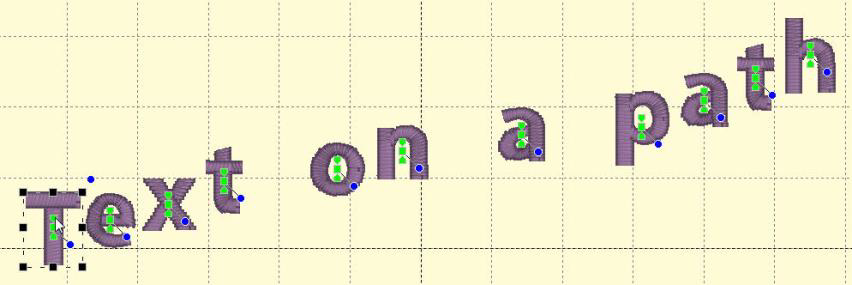
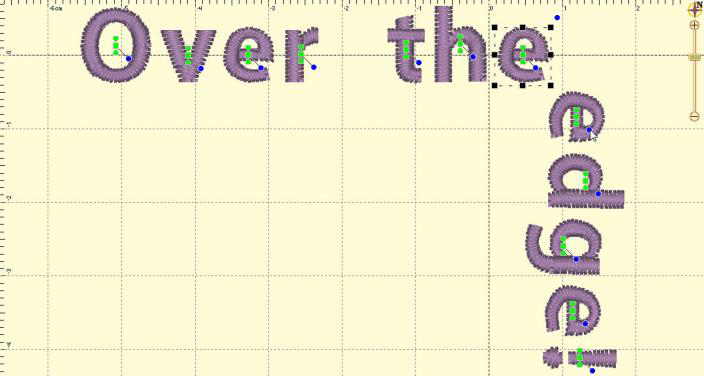
The blue handle at the center will rotate the letter and all subsequent letters. And the green pennant under the center handle will move that letter and all the letters on the line following it.
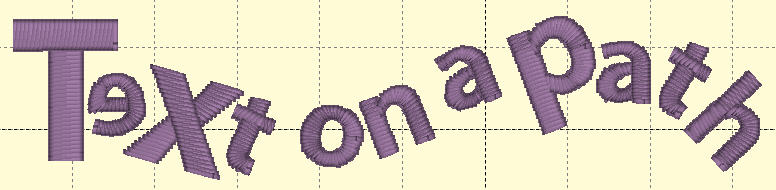
Using these handles, you can make your letters into virtually any shape.
A Closer Look: You can manipulate text to fit virtually any kind of path using the handles for the text design as well as the individual letter and rest-of-line handles. The letters have additional control handles which display when the monogram is selected:
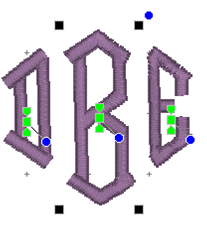
Letter Size and Rotation: As with any design, the letter itself has four black handles for resizing, and a blue handle at the top, right used to rotate the letter on its own.
End-of-Line Handles: Note the Center Green Handle in each letter.
This handle that appears in the center of a letter when the lettering design is selected and it is used to move the individual letter. Simply click on it and drag the letter to the desired position.
Clicking the center green handle also allows you to change the color of that letter only, leaving the others untouched. Use the Colors page in the Property Sheet to change the letter color, as you would change any color layer in a design.
Clicking on the green center handle will display three additional handles. These handles give a wide range of control over the positioning of the letters. The handles work on the selected letter and all letters to the right of the selected letter. Let’s take a closer look at these handles:
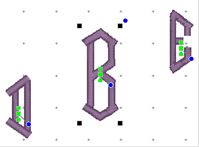
Top Green Handle: The handle over the center handle is a line stagger. This handle staggers the letters vertically and changes the spacing simultaneously. The example shows a stagger upward.
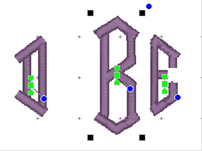
Bottom Green Handle: This handle is the kerning handle. It can be used to move letters beginning with the one selected to the end of a line.
This handle moves the letters to a new location without affecting the spacing on anything from the selected letter forward to the end of the line.
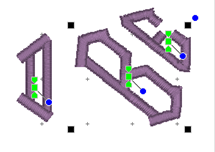 Center Blue Circle Handle:
This handle is another tool that moves all text until end-of-line. This
handle rotates the letters around the center of the selected letter.
Center Blue Circle Handle:
This handle is another tool that moves all text until end-of-line. This
handle rotates the letters around the center of the selected letter.