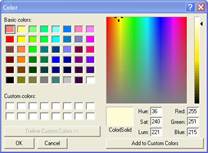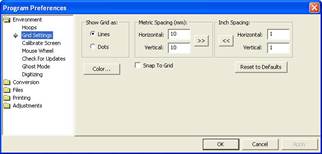You
can alter the background of the Main View. Click the Preferences button on the
Main toolbar. This will bring up the Program Preferences window, which allows
you to set many program and Design Page options. Click on the Grid Settings to
adjust them.
You
can alter the background of the Main View. Click the Preferences button on the
Main toolbar. This will bring up the Program Preferences window, which allows
you to set many program and Design Page options. Click on the Grid Settings to
adjust them.
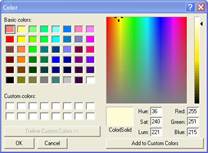
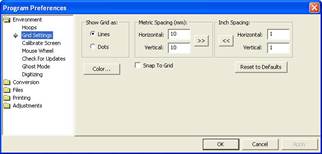
To change the background color,
click the Color button, which will display a standard color picker:
You can even create your own colors and add them to the
custom colors section.
Select a Custom color and click OK to set the new
color.
Adjustments:
•
The Grid is adjustable too. You can alter the display of gridlines by
choosing between lines and dots. You can also set the spacing of the grid, and
that can be set separately for both metric and inch settings.
•
The arrow buttons, labeled “>>” and “<<,” will copy the
settings from inches to metric and vice versa. Thus, you can set up a grid that
has metric spacing for machine/hoop accuracy, but can display information to you
in inches.
•
Snap-to-Grid will help align objects to the grids as you move them in the
Main View. As you move in one direction (up, down, left, right) the edge of
whatever you are moving will ‘stick’ like a magnet to the grid as you approach a
grid line in that direction. If you want to overcome the snap-to-grid, you can
pass the grid and then come back in the reverse direction. (Which means the
opposite edge will want to snap to some other grid.)
•
Grids do not force you to stick to them when Snap-to-Grid is on. Rather,
it merely enables the snap as you get close, which may help with precision
alignment as you move things around.
•
Using the menu or the Grid button on the toolbar, you can turn the Main
View display of the grid on and off.
 You
can alter the background of the Main View. Click the Preferences button on the
Main toolbar. This will bring up the Program Preferences window, which allows
you to set many program and Design Page options. Click on the Grid Settings to
adjust them.
You
can alter the background of the Main View. Click the Preferences button on the
Main toolbar. This will bring up the Program Preferences window, which allows
you to set many program and Design Page options. Click on the Grid Settings to
adjust them.