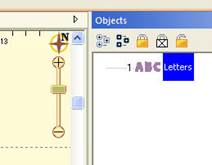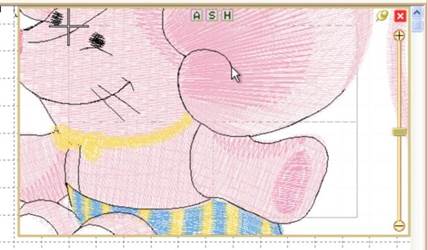The Navigation H.U.D. (Heads Up
Display) is an ingenious device that keeps navigation tools tucked away, yet
readily available for easy access to the entire working area on your Design
Page. To access the Navigation H.U.D. (aka: Nav H.U.D.), click the Compass Rose
icon at the top of the zoom slider in the upper right-hand area of the main
view.
The Navigation H.U.D. (Heads Up
Display) is an ingenious device that keeps navigation tools tucked away, yet
readily available for easy access to the entire working area on your Design
Page. To access the Navigation H.U.D. (aka: Nav H.U.D.), click the Compass Rose
icon at the top of the zoom slider in the upper right-hand area of the main
view.
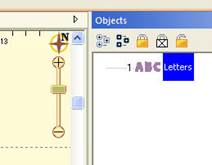
The Nav H.U.D. is especially useful when working on large
designs and/or a small monitor. It quickly gives you a bird’s eye view of your
work area as well as a convenient “you are here” indicator. In the following
image, the area around the mouse’s eyes will be centered on the screen.
As you move the cursor, the ‘+’ indicates the area of focus.
The panel lets you pan around the design page. The benefit is that you can make
edits to different design sections while you are still zoomed in to a
comfortable level.

The Nav H.U.D works in conjunction with the Pan Tool, which is
accessible by holding down the spacebar.
 Hold the spacebar
and drag with this cursor to pan.
Hold the spacebar
and drag with this cursor to pan.
Whereas the Pan Tool is useful for moving around the area in
which you are currently working, the Nav H.U.D. makes it easy to scroll across
the entire page to a specific place in one easy step.
The chosen hoop is shown in the Nav H.U.D. whether that hoop
is visible or not. This is because the size of your workspace is related to the
size of that hoop. The selected hoop is a visual reference only and does not
prevent you from designing or saving projects larger than the selected hoop or,
for that matter, larger than your machine can sew.
Therefore, if you have a small hoop selected and a design that
well exceeds the hoop boundaries, it is possible that you won’t be able to
navigate to the outer reaches of your design. The solution is to select a larger
hoop from the Environment > Hoops option in the Program Preferences
panel.
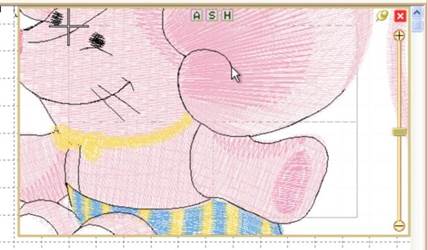
Same design with the hoop set to 60mm x 40mm with the
cursor shown
at the upper left limit. Parts of this design are
inaccessible.
Normally, once you’ve panned or zoomed in the Nav H.U.D. the
panel will automatically close when you release the mouse. If you’d like to
leave the Nav H.U.D. open while you move to several locations, click the ‘Pin’
button just to the left of the close box. Once pinned, the panel will stay open
until you click out of it or click the ‘Close’ button on the top, right in the
H.U.D.


Unpinned (default
setting)
Pinned
Notice on the top of the Nav H.U.D. are three small buttons
labeled ‘A,’ ‘S,’ and ‘H.’ These buttons correspond to preset zoom settings of
‘All,’ ‘Selected,’ and ‘Hoop,’ whose keyboard shortcuts are respectively ‘A,’
‘S,’ and ‘0.’
Just below the compass rose icon is a zoom slider. Slide up to
zoom in; down to zoom out. Click on the ‘+’ and ‘-’ buttons to zoom in and out
also. If you’ve ever used an online map, this zoom slider control should feel
familiar. The slider control also responds to numeric key entry. For example,
pressing 5 will move the slider control to 500%.
 The Navigation H.U.D. (Heads Up
Display) is an ingenious device that keeps navigation tools tucked away, yet
readily available for easy access to the entire working area on your Design
Page. To access the Navigation H.U.D. (aka: Nav H.U.D.), click the Compass Rose
icon at the top of the zoom slider in the upper right-hand area of the main
view.
The Navigation H.U.D. (Heads Up
Display) is an ingenious device that keeps navigation tools tucked away, yet
readily available for easy access to the entire working area on your Design
Page. To access the Navigation H.U.D. (aka: Nav H.U.D.), click the Compass Rose
icon at the top of the zoom slider in the upper right-hand area of the main
view.