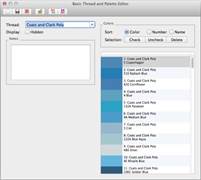
The management of threads is a challenge for every embroiderer, and every embroiderer handles this differently. Some people are very organized and will colorize designs with only colors they actually own. Others resist changing threads at all. And, of course, commercial embroiderers ignore colors onscreen entirely and just run whatever colors the job calls for.
The Thread / Palette Editor provides a place for you to manage which threads you own, create smaller palettes for specific projects, and even share those palettes with others.
When choosing colors in the main program window, you are given the choice of picking colors from thread lines or palettes. The reason for this is to allow quick access to a current set of project colors, rather than taking the time to scroll through a long list of threads and their complete color lists. Often, an embroiderer is working with a set of colors repeatedly and selecting through a long list when you, “Just want that blue I’m using,” would be tedious. For this reason, there is a checkbox that is used to determine whether the color list is shown as a thread or a palette.
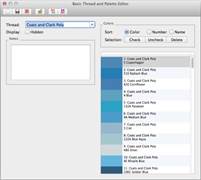
Note: For the purposes of discussion, the term “thread line” and “palette” are considered synonymous, except when discussing the above checkbox.
The program ships with data for many thread lines, including some that may not be available to you in your area. If you would prefer not to have those threads show up in your list (while changing colors in a design), you can check the box labeled, “Do not display.” This does not hide the thread in the Thread Editor, only in the Thread and Color properties when working with designs and objects.
The ‘Notes’ box can be used to enter any useful information about a particular palette. For instance, you might create a palette of colors for a particular job or project and enter information such as “The blue design matches the print on the front of the shirt.”
Each thread brand or palette is stored as a file on your computer. As such, the toolbar has options for you to create new thread palettes, save a palette that you’re working on, and even delete a palette that’s no longer needed. These actions are performed by the left three buttons on the toolbar.
The next button, ‘Merge’ will open a thread window that lets you select one or multiple colors to be merged into the current palette. Also, there is a Delete button that removes any selected threads from the current palette.
Multiple selections can
be made using the Ctrl and Shift keys while selecting with the
mouse.
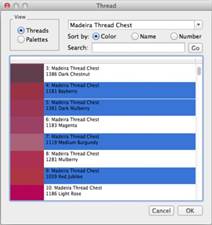
When merging colors from another thread or palette, the ‘brand’ for those colors will take the name of the current thread. This is one difference between a thread and a palette. If you merge colors into a palette (the palette box is checked) then the colors will keep their original thread names.
If you would like to share or import a palette, use the two buttons on the right of the toolbar. Sharing a palette is useful when you are making a project that others will make too.
You can mark threads that you have in your personal inventory using the ‘Check’ and ‘Uncheck’ buttons:
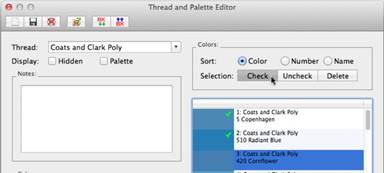
These products add the ability to create your own colors and add them to thread lines and palettes. To create a new thread or palette, click the ‘New’ button on the toolbar.
Click the ‘Add Color’ button to create a new color entry in the current thread / palette. Type in its name and thread number, if those exist, then adjust the color itself.
Using the ‘Sheen’ setting, you can alter how the thread will display when 3D rendering is turned on in the main display. You can also input up to four variegated colors on a thread. Using the ‘Var’ drop-list (short for variegated) you select the number of colors used. There will appear a set of buttons ‘V1’-‘V4’ each of which allows you to select and set the color for that particular variegation.
The color grabber tool lets you click in any window and pick up whatever color is under the cursor. This is very useful when you are building a thread palette from a document such as a .pdf or a thread manufacturer’s webpage. If you want to adjust the color visually, use the HSV (Hue, Saturation, Value) sliders until you get a color that you like.
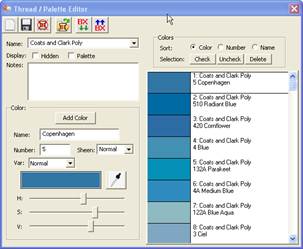
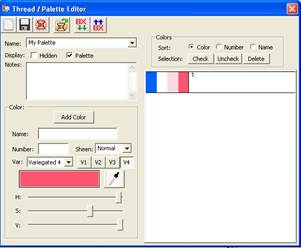
Left: A typical thread list. Right: A variegated color in a user palette.
The thickness of thread varies, naturally, and that thickness affects embroidery in terms of needle requirement and coverage. The program does make use of thread weight for a few bits of automatic process: particularly short-stitching which happens when a satin stitch turns very tightly.
The program assumes normal weights of thread unless you tell it otherwise. You can do this by naming any threads with a weight, ex: Somethread 12wt. The program will notice the label of the thread and adjust things like short-stitching automatically.
For a more in-depth explanation of thread weight, refer to the Color section of this manual.

File of type .CSV (Comma delimited text files) can now be imported. Use the rightmost button on the toolbar. Name the file with the brand name of the thread, and it will import using that name. You can save it later as anything you like, of course.
The format must be as follows, for each thread, each thread on its own the line.
Thread Number, Thread Name, Red, Green, Blue
If no thread name is available, leave it blank, but always have the four commas: 1000,,0,0,0
The red, green and blue values should be in the range of 0 – 255. Most manufacturers have RGB codes and they’re always in this range.