 The
Magic Wand is a tool used to create outlines from bitmap images. There are two
styles – a wand for filled areas, and a wand for lines. The Line Wand tool is
available in Level 3.
The
Magic Wand is a tool used to create outlines from bitmap images. There are two
styles – a wand for filled areas, and a wand for lines. The Line Wand tool is
available in Level 3. The
Magic Wand is a tool used to create outlines from bitmap images. There are two
styles – a wand for filled areas, and a wand for lines. The Line Wand tool is
available in Level 3.
The
Magic Wand is a tool used to create outlines from bitmap images. There are two
styles – a wand for filled areas, and a wand for lines. The Line Wand tool is
available in Level 3.
When you turn on the Magic Wand, you can click on the backdrop image and the Wand will look at the color where you clicked, find all pixels (dots) around it with a similar color, and then make an outline out of all of those similarly-colored pixels. The shape that a Magic Wand creates will not be as clean as one drawn by hand, but they are fully editable, and can be an effective way to get started on some simple projects.
Note: When you like the wand result, right-click to end the wand to keep what you’ve made. If you click the Wand button again, or hit the ‘Esc’ key, you cancel the operation.
Because images differ in quality, when you click on the wand, the Sensitivity controls will appear. A low number of sensitivity means the pixels it is looking for will be very similar to the one on which you clicked. If you have an image with a mottled texture, for instance a piece of scanned fabric in the picture, you can make the sensitivity large, for example use 150, and the outline will be expanded to include more pixels to get a better outline.
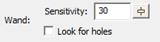
As you adjust the sensitivity the wand will re-wand where you clicked automatically. You do not need to click again.
Important: When you like the wand result, right-click to end the wand and keep what you’ve made.
The wands will create as many objects or holes as you like. Once your sensitivity has been adjusted and you have an outline you like, simply click the wand again in another area to begin making a new object. Right-click to end object creation once all objects have been wanded.
Expand the Object View to watch the objects get created – sometimes a higher sensitivity will result in fewer objects or outline nodes, which is desirable. Other times, higher sensitivity can add ‘noise’ in the edge, or even fail to find a shape at all when the outline and background are similar.
The first wand button creates an outline around areas filled with a consistent color.
You can also use the wand during an ‘Add Hole’ operation.
Normal graphic fills, such as those from a cartoon image will not need a high sensitivity to the color used. You can reasonably use the default number. If the image is scanned from a print, you might need to increase the sensitivity a little. Try different levels to see what you get. Note that some large images with a high value for sensitivity can take longer to wand.
The second Magic Wand is for line drawings and line areas in a cartoon-style image. The color you click on has all of its pixels gathered and thinned to make a running-stitch object. The line drawing may be very complex, and the Line Wand will create as many objects as it needs to in order to stitch around the entire design doubly. This is useful for automatic outline or redwork designs. The Line Wand will set all the Entry and Exits and create a double-run design ready to sew.
The objects that are created also have Styles used. You can adjust these styles, thus adjusting the style of the result. Please refer to the Styles section for details.
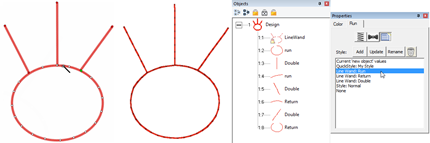
To further explain; let’s examine a simple ‘T’ shape that might represent any ordinary outline drawing. The Line Wand will find a starting point, run to the ‘T’. Now it has to go both directions in order to sew the entire shape. To do this, it will run out on one side first. Then run back. This process repeats for the second side. Now that this part of the path is complete, it can return to where it started. In this way, the entire design has been stitched over twice.
If you don’t want the entire design branched in this fashion, the objects created are editable – you can do what you like. Also, the objects have styles named for what they are doing within the path. By changing objects labeled ‘Run’ you are changing the run out – not anything with topstitches. Change the ‘Double’ for branches that are open-ended – they run out and back. Change the ‘Return’ for topstitching as the stitching comes back over itself.
Some bitmap images will be like an old black-and-white television image, and we call those grayscale. When you load a grayscale image, the chances are good that the image will have lines that look nice and clean, but are really all sorts of gray variations, like a pencil drawing. Grayscale images are fine to work over, but if you plan to use a magic wand line input you may want to save the image as a Black and White (1-bit) image, if you have an image-editing program such as Paint.