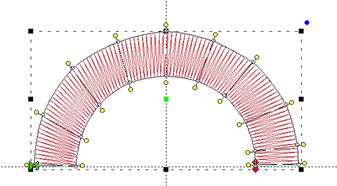Before we can discuss the input methods of satin columns, we need to
go over incline lines.
Before we can discuss the input methods of satin columns, we need to
go over incline lines.Now that we have covered outline basics, it’s time to discuss Satin Columns. Satin Columns have stitches that go across the shape from left to right forming a smooth, possibly curving, filled area. Satin columns are also referred to as “Turning angle fills” sometimes. Satins are generally the second most important stitch type you will use, after Runs.
Because we tend to think of satins as going ‘left-to-right’ or ‘side-to-side’ there are special input methods for them accommodate this.
Satin columns are special because in addition to the shape itself, you’ll need to add incline lines to get the column of stitches to curve nicely. The incline lines are the direction the stitches will lay on the fabric.
 Before we can discuss the input methods of satin columns, we need to
go over incline lines.
Before we can discuss the input methods of satin columns, we need to
go over incline lines.
When you have a shape drawn that will be a Satin Column, you will need one or more incline lines, also called, “Inclinations.” When you first draw the shape, the program attempts to provide a satin stitch automatically, based on the shape. If this is acceptable, you can skip adding your own.
The incline lines input can be started using the ‘i’ key or the Inclines button on the Tool Pane. To add an incline line, simply begin on one side of the shape by clicking down, and then drag the mouse across the shape to the other side. When you release the mouse button you will have added an inclination line to the shape. You can repeat this drag operation to make as many incline lines as the shape requires. When you are finished, simply right click to exit the mode.
How many incline lines do you need? That is a great question, and like a haircut the answer lies in the form of a question, “How does it look?” Simple lines of satin stitching might only need one or two inclines. But if you curve around, you’ll need one whenever you make a quarter-circle, or whenever you want to switch from turning left-to-right or vice-versa.
Generally, start with a pair of inclines at the ends, and at least one in the middle. As you add inclines, you will see the stitches change. You can stop anytime you are happy.
If you make a mistake, you can exit the Inclines mode, and then simply drag the endpoints of your inclines around. You can also drag one of the points to the opposite side to remove the incline. You can also go back and add, remove or move the inclination lines at any time, which is handy if you decide you need to edit the shape later.
When a shape turns, one side will be longer than the other. This means that one side will have its stitches closer together than the other. Another way to say this is that the density (stitches per inch) inside the turn is higher. When the satin stitch is created, it is given a specific density to maintain – and that is on the outside of the turn, not the inside. The program will do things on your behalf, such as short-stitching, to minimize the impact of the increased density on the inside of turns. But you can also help by looking at what is going on, and making changes to the inclinations so that the density increase is minimized.
Tip: When turning around a tight corner, you might want to begin ‘leaning’ into the turn, which helps the stitches go around with less bunching:
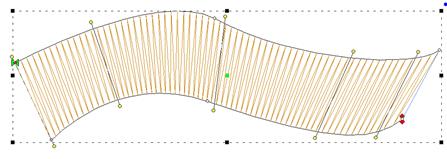
Another issue to look at when adding, or adjusting, inclinations is smoothness of the change in angle. You don’t want your inclinations to be ‘wobbly’:
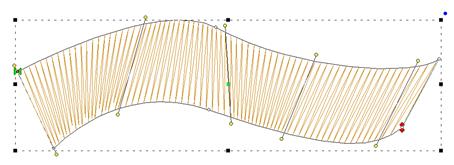
When going ‘around’ a large curve, imagine a center point, and incline as if there were rays radiating from that center point:
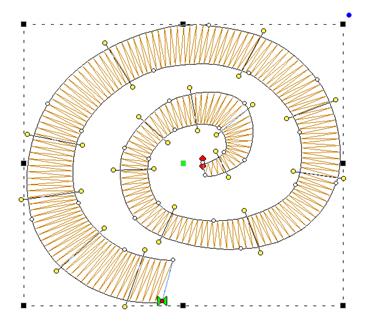
The smoother you change the angle in your satin objects; the smoother the sewn result will appear.
Satin objects are like any other – they have a shape. It is the inclination lines that define that shape as a satin. This has some noteworthy effect on the ‘ends’ of the shape, because, naturally, shapes don’t have ends; people perceive them though.
In the picture below, what do you see?

Perhaps a rudimentary smile? And what are the ‘ends’? If we asked a thousand people, they’d all tell you the same thing. The ends are the flat sections, right? Therefore the natural idea is to have inclinations that parallel those lines.
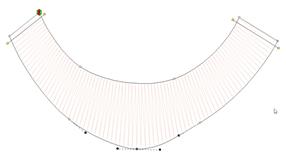
In fact, this is how inclines work, with respect to the shape. Once the last incline is ‘seen’ the program keeps the angle the same, regardless of the shape:

Sometimes you will see stitches ‘diving’ into corners. This is because the shape, past the incline, looks pointed. In this image, the incline on the left is parallel to the points ending the shape, but the incline on the right is not:
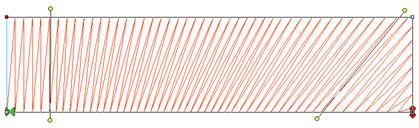
The program will look for two corners, and find them if they make a line that is reasonably parallel with the ending incline. If they’re not found, then the stitches just keep going at their current angle, whatever that may be.
Note: You can adjust incline points by dragging them. If you hold the shift key down while dragging an incline endpoint, the other side of the incline line will move with it.
 This
method of input uses the knowledge that the satin stitch will have two ‘sides’,
and you draw each one separately. This method of input is easier for some types
of art where it may be that you want to add the incline lines after the outline
has been drawn. To use this mode, first, select the ‘AB’ input method from the
Tool Pane. Then select an input method that you will use. Generally the Point or
Freehand inputs are chosen.
This
method of input uses the knowledge that the satin stitch will have two ‘sides’,
and you draw each one separately. This method of input is easier for some types
of art where it may be that you want to add the incline lines after the outline
has been drawn. To use this mode, first, select the ‘AB’ input method from the
Tool Pane. Then select an input method that you will use. Generally the Point or
Freehand inputs are chosen.
The first side, usually thought of as the ‘left’, is now drawn. Once you get to the end of it, right-click the mouse. Instead of closing the shape, this now starts you drawing the other side. You can draw from the second side’s ‘end’ toward the ‘start’, or go back and make the side going ‘forward’, similar to the way you made the first side. The program will figure out which way you are drawing it.
Once you have drawn each side, right click again. The shape itself will now close and you will be put into the input mode to add Incline lines. Drag the desired incline lines across the shape, and right-click to finally generate the object.
To sum up:
1. Draw side ‘A’. Right-click.
2. Draw side ‘B’. Right-click.
3. Add incline lines. Right-click.
This method of input is useful where the Left/Right method cannot make the shape:
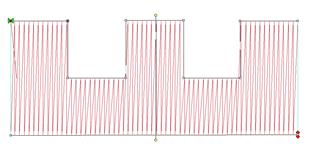
 This
method of creating satin columns creates the shape and the incline lines at the
same time. Selecting this mode also forces you into the Point mode for entry,
because the only way to create alternating points on the sides of the satin is
by clicking.
This
method of creating satin columns creates the shape and the incline lines at the
same time. Selecting this mode also forces you into the Point mode for entry,
because the only way to create alternating points on the sides of the satin is
by clicking.
What you’ll do is create the outline by clicking a point on the ‘left’ side of the satin column, then a point on the ‘right’ side. You keep going, left, right, left, right until you have completed the shape. It will look like you have drawn a ladder.
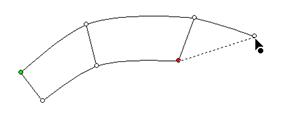
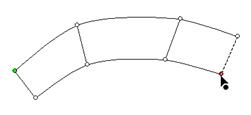
As you make each pair of left and right points, you are not only defining the shape of the column, but also adding incline lines across each pair of points at the same time.
As with Point Input mode, you can create curves by left-clicking, lines by ctrl-left-clicking and cusps by shift-left-clicking.
When your shape is complete, right-click to end the input and generate the object. The shape can now be edited if necessary. Note the inclines here can be manipulated as if you drew them individually. There is no difference in this style of input from any other, other than how it is drawn. One benefit though is that the inclines at the ends will line up to make a straight edge that goes all the way across the shape.
When entering a curve, as you click along try to imagine the curve as going around a center – as you click, each pair of points should point toward that center.