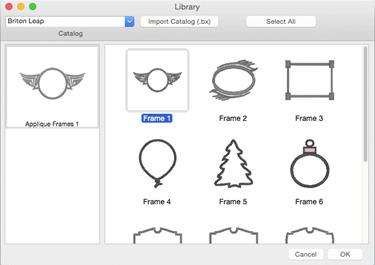
The Design Library design is used to merge Embrilliance designs into the current Design Page.
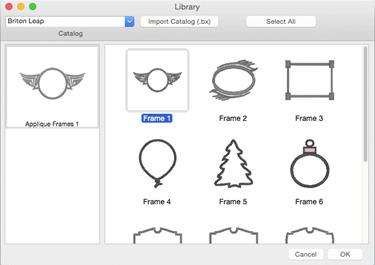
The design library can have multiple catalogs, which are folder-based groups of designs, based on where they come from and what category they may fall into, according to the person who made them. You select a catalog by clicking the drop-arrow in the top, left of the program.
Clicking on a collection icon on the left will result in the designs from that collection to appear on the right. To import a design, select it and click OK. You can also double-click on a design to import it and close the window.
Note: In most cases, the merged library design will be placed on the screen to fit the hoop, whether the hoop is displayed or not. If you have a very small hoop selected, the library design may be too complex to be shrunk to fit the hoop. Library designs can be resized to the desired proportions after placement.
Note 2: Whenever you add any design—whether Library, Lettering, or any design file—it will be placed in the center of the hoop. If for some reason you don’t see a newly added design, zoom out so that you can see the center of the hoop.
The collections that Embrilliance releases will show in the libraries. Some are straightforward designs, while others are Interactive™ designs, such as Christmas Traditions. Interactive designs are combinations of design and software, made to provide unique changes to the design, resulting in many variations (sometimes even millions of variations).
 The alignments library
collection comes with the platform in the Embrilliance catalog. These simple
marks are used to help as visual guides when placing multiple items.
The alignments library
collection comes with the platform in the Embrilliance catalog. These simple
marks are used to help as visual guides when placing multiple items.
The V and Z items are sometimes used for placing multi-hoop alignments.
The vertical and horizontal runs can also be used as simple basting stitches.
One alignment tool worth calling out separately is the rotation point.
An object named “Rot” is a special name in the Platform. When it is selected with other items, you can rotate those other items around the point. These other items can be lettering, created objects, etc. The rotation works like you would normally expect, except instead of rotating around the center of the selected objects, the center of the rotation is around the rotation object.
The rotation object in the library is simply a StitchArtist-created circle with no stitching. It is included in the library for convenience and for those who don’t own StitchArtist. If you do own StitchArtist, you are free to make your own objects labeled, “Rot” for this purpose.
Note: If multiple rotation objects are in the selection, the first one in the sequence is used and the others rotate along as normal objects.
Using this method of adding rotation objects, you may lay them on the page wherever you like, and have as many as you want. Then, different selections can be made, all referencing the single point of rotation. It is handy for manually making carousel or spiral design layouts.
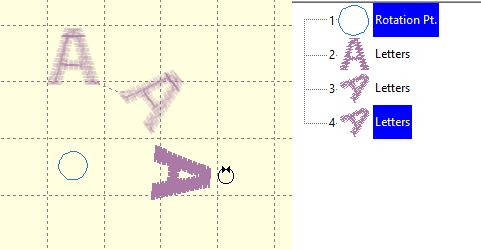
Pasting multiple copies and rotating around a point.