This large section describes the overall Embrilliance Platform, which runs several products including Essentials, AlphaTricks, Density Repair Kit and StitchArtist. As these platform features are common to the products, we’ll cover them together in this section.
Below is a picture of the Embrilliance window:
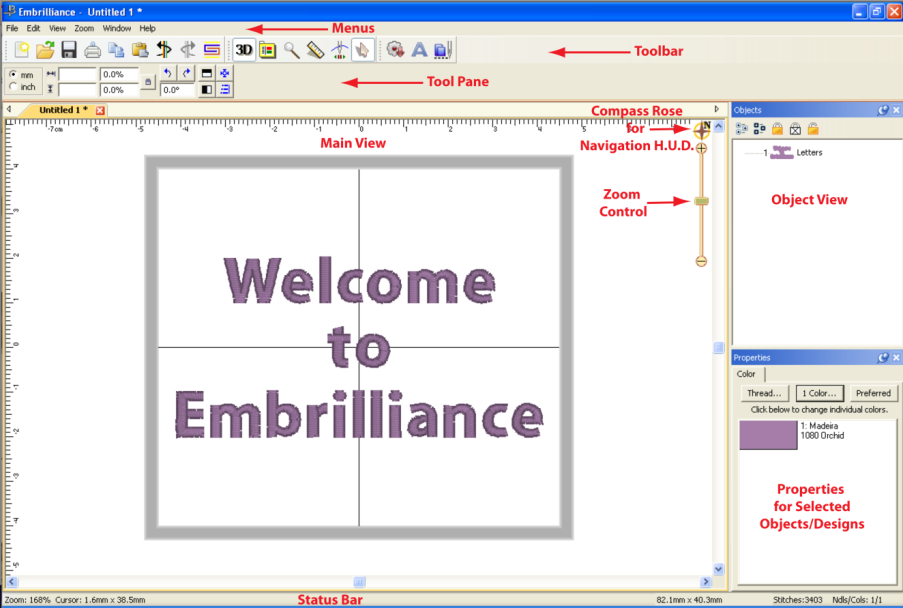
• As with most programs at the top of the window is the Main Menu, and below the Main Menu is the Main Toolbar. These two components are always available and handle the most significant commands of the program.
• The Tool Pane is a little different. It will display different contents, depending on what type of task you are performing. For instance, if you are running the Sewing Simulator, the controls for the simulator will appear in the Tool Pane.
•
The Main view displays the current Design Page. A Design Page is a
representation of a .BE file, which can contain multiple embroidery designs,
lettering objects and frames.
• More than one Design Page can be open, and these are selectable by using the tabs above the Main View, just below the Tool Pane. As you save Design Pages, they will take the names you have given them. Until a page is saved, it will be called “Untitled...”
• The Status Bar provides relevant information about what is going on with the program’s current operation. For instance, if you are measuring items, the text in the bottom right corner of the Status Bar will update with the measurements created by that tool.
• The Navigation view provides an easy-to-use way to navigate around the current design page, and to control the zoom for it. This is especially useful when you have a lot of objects on a large design page and you want to go from one place to another without repeatedly zooming and scrolling.
• The Objects view displays Designs and Objects sequential order as they are opened or merged onto the design page. Each root (leftmost) item in the Objects view is a Design. A Design or object may be, for example, a lettering design, or perhaps a regular embroidery design.
• The Designs in the Objects view can have objects within them. To view those objects, click the ‘+’ which opens up the tree, thereby ‘disclosing’ the objects in the design. With a normal embroidery design merged into the page, you will be able to see individual colors within the design once you click the ‘+.’ Some designs, like lettering designs, may not disclose their individual objects because all editing is done via the Properties view.
• The Objects view can also be used to select designs and objects, which is useful when objects within a design are grouped, such as with regularly merged embroidery designs.
• The Properties view displays information and controls for the currently selected objects and designs. For example, if a single-color design such as lettering is selected, you will see in the ‘Color’ property page only the single color for the lettering. If no design or object is selected, the Color property page is shown and the colors for the entire design page are shown.