Stitch Editing
 The ability to edit individual
stitches is a very useful tool. Sometimes there are parts of a design that you
simply do not want. Other times, there are jams of stitches that simply cannot
be removed any other way. In still other cases, you want to add a few stitches
to get rid of gaps or increase coverage in an area that’s not necessarily a
fill. Maybe you just want to make a pocket topper?
The ability to edit individual
stitches is a very useful tool. Sometimes there are parts of a design that you
simply do not want. Other times, there are jams of stitches that simply cannot
be removed any other way. In still other cases, you want to add a few stitches
to get rid of gaps or increase coverage in an area that’s not necessarily a
fill. Maybe you just want to make a pocket topper?
To begin editing a design’s stitches, click the Stitch Edit button on the toolbar. This will cause the Tool pane to display the Stitch Edit controls, and the main view will show the stitch points.

Stitch points can be turned on or off from the View menu. They help identify the individual needle penetrations in the design.
Stitch selection is accomplished two ways:
1.) A range of continuous stitches.
2.) A graphical section of stitches (lasso, rectangle, brush selection).
You can select a range of stitches by clicking an ‘Anchor’ stitch, and then use the keyboard to select additional stitches. (See the keyboard reference at the end of this section.)
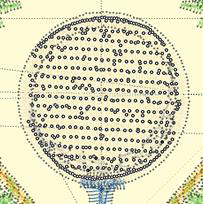 Here you can see that we’ve selected
a range of stitches inside the golf ball, but we’ve skipped the satin stitches
that go around the edge. If we hit delete on the keyboard, we can remove
them!
Here you can see that we’ve selected
a range of stitches inside the golf ball, but we’ve skipped the satin stitches
that go around the edge. If we hit delete on the keyboard, we can remove
them!
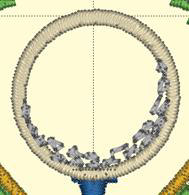
Another way to select stitches is graphically. You can drag a rectangle or a lasso around stitches to select them. You can also use the Brush selection, which selects anything the cursor touches, or with the Ctrl key, the brush can de-select points. Selected stitches can be deleted with the ‘delete’ key or split using the ‘Split’ button.
You can also select stitches for an entire object or design using the Object View. While in Stitch Edit mode, simply select objects in the tree and the corresponding stitches will be selected.


Left: Lasso. Right: Selected
You can also select a single stitch by clicking on the line representing the stitch itself. Make sure no other stitches are selected first, and then simply click on a stitch line. The stitch point at the end of that line will select. This makes it easier to select a single stitch out of a jumble of stitches that may exist near each other.
Converting Stitch Types
You can right-click to bring up a context menu which will give you the ability to switch stitch types between Jump and Normal stitching. For color stop inserting, use the Sewing simulator.
When you convert a stitch to a Jump, you have the option of ensuring the stitches on either side are tied off. If you choose this option and the stitches are already tied off, then no stitches will be inserted.
Ensuring Ties
If you have a stitch that appears not to be ties down, and you will want to cut it, you can ensure ties using the context menu. Simply select the stitch (as directed above) and then right-click for the context menu.
 Once stitches have been selected, you
can delete them or split them, To split them, click the ‘Split’ button. This
will create a separate design for the selected stitches. It will also remove the
stitches from the current design. If your design is lettering or a Library
design, this process will convert that design to stitches so you will not be
able to adjust that design the same as before.
Once stitches have been selected, you
can delete them or split them, To split them, click the ‘Split’ button. This
will create a separate design for the selected stitches. It will also remove the
stitches from the current design. If your design is lettering or a Library
design, this process will convert that design to stitches so you will not be
able to adjust that design the same as before.
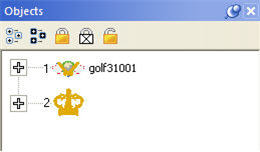

Above, the design has been split, and the crown was copied and pasted.
If you have a stitch selected, you can right-click to get a pop-up menu which will let you insert stitches.
Notice that you can see the direction of the stitches when you are zoomed in. This helps determine ‘before’ or ‘after’. The arrow on each stitch points toward the next stitch as the design would sew.
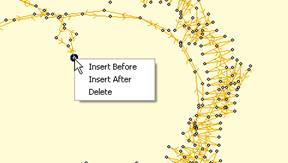
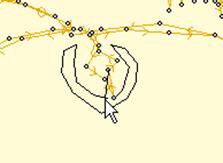
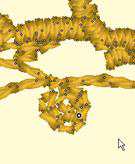
Left: Right-click to select the Insert mode.
Middle: Inserting stitches.
Right: Stitches have been inserted.
Using the ‘Satin’ Drop-down box, you can convert selected stitches to a satin stitch, a choice of split satin stitches, or even add a fill effect to an existing satin stitch.
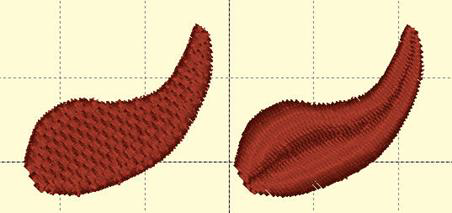
Once stitches have been selected, you can add compensation, which makes the outside stitches of fills or satins a bit longer or shorter. This is useful when you have gaps in a stitch-out and you would like to ‘stretch’ the stitches together, thus reducing or eliminating the gaps. You can also use compensation to adjust the width of lettering you may have imported.



Left: a typically gapped design. Middle: The stitches around the gap are selected. Right: Compensation has been added by moving the slider to the right.
Left Arrow: Select Backwards
Right Arrow: Select Forward
Up Arrow: Select Forwards 10 stitches
Down Arrow: Select Backwards 10 stitches
Page Up: Select next command (jump or color)
Page Down: Select previous command
Home: Select First stitch
End: Select last Stitch
Delete: Delete selected stitches
Shift Left Arrow: Range select backwards
Shift Right Arrow: Range select forward
Shift Up Arrow: Range select forwards 10 stitches
Shift Down Arrow: Range select backwards 10 stitches
Shift Page Up: Range select next command (jump or color)
Shift Page Down: Range select to previous command
Shift Home: Range select to first stitch
Shift End: Range select to last Stitch