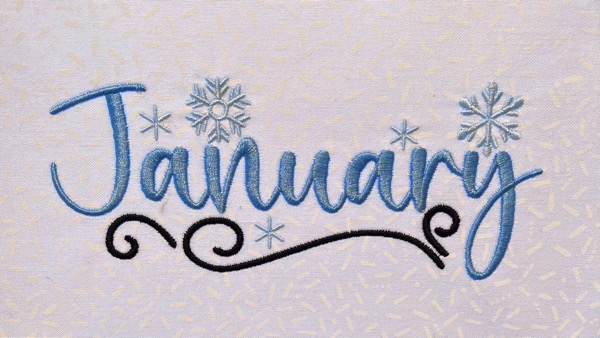

Continuing the Monthly Free Design Series with art from Sanqunetti Designs, our friend Lisa created a ‘January’ design for you to download! This time, the name of the month is adorned with small snowflakes to reflect the snowiest month in her home state of Colorado.
As Lisa teaches; digitizing revolves around the test sew, and her first stitch-out of this piece saw the snowflakes skinnier that she would have liked. When working with small satin columns, the on-screen appearance can be deceiving. If we rely too much on this preview, we’ll forget to counteract the stitches’ natural pull on the fabric by thickening these satin columns. Not ‘compensating’ leaves us surprised by the narrowing of the columns as they draw tight.
This process of creating stitch columns that appear wider than you want on screen to counteract this pulling is called “pull compensation“. Seasoned digitizers develop an eye for this, creating objects that overlap each other and extend beyond the intended borders, ‘compensating‘ as they digitize. That said, the only way to judge your compensation is at the machine; sampling on fabric and stabilizer that’s similar to your final project.
Once your design is created, you’ll stitch an initial test. If the satin columns are too skinny, it’s time to tweak your columns. Does this mean hours of editing shapes one by one to make the satin columns wider? Not at all! Embrilliance StitchArtist offers time-saving features to help you make compensation adjustments quickly and easily. Let’s talk about the two Lisa used to fix these three tiny, overly thin snowflakes.
The Compensation Button
The first is the compensation button on the Satin column properties tab. In this instance, we need to make the satin columns equally wider on both sides or “increase the pull compensation”. This is a simple adjustment once you select the too-narrow columns.

To make an entire column uniformly wider, enter the number of ‘points‘ in the ‘Min‘ or minimum compensation box under ‘Pull Comp‘. Your test sew helps you determine the number of ‘points‘ of compensation to add. Lisa’s snowflakes only needed a little boost, a bit under half a millimeter of expansion to be as bold as she’d imagined. Therefore, Lisa added 2 points. As one embroidery ‘point‘ is equal to .1mm, this adds .2mm to both sides of the selected columns, making each a little under half a millimeter wider. If you only want to compensate one side of each column, you can select the ‘Left‘ or ‘Right‘, options instead of ‘Both‘ under ‘Side‘. To compensate thickness evenly, ‘Both‘ has been selected here.
The percentage value sets compensation by a percentage of the column width, seeing as pull varies somewhat with the length of the stitches in the column. For that setting, the minimum and maximum values let you control the amount of compensation possible, while the percentage refers to the width of the column added to the width. This is usually used as a default by some advanced digitizers. As with many things in embroidery, there is more than one way to get the desired result.
Paste Replace
The second time-saving feature Lisa used is Paste Replace. This is available from the popup menu that appears when you right-click something that you’ve already selected in Create mode. It’s perfect for when you have multiple, identical objects that you want to alter.

With three identical snowflakes in her design, once she had adjusted one, she decided that rather than make the same adjustments to the others, she could simply replace them with the ‘fixed’ snowflake. This is especially useful if you’ve had to make any changes to the shapes in one of your identical elements. Paste Replace lets you replace an element with whatever you have copied. In this example, she selected, then copied the adjusted snowflake, selected another of the snowflakes that hadn’t been adjusted, then right-clicked and chose Paste Replace from the popup menu. This immediately replaces the uncorrected snowflake with the version she copied while maintaining the position of the uncorrected snowflake. Make sure your objects are grouped in elements like this snowflake before using Paste Replace.
The design is provided in our native .BE format, enabling you to save a stitch file for any embroidery machine. If you aren’t already an Embrilliance owner, we provide a free method to use our software called Express Mode that will not only allow you to use any of the wonderful free designs found in our project blog, but also enables you to install and create basic text treatments with fonts distributed in our popular .BX format produced by many embroidery design creators.