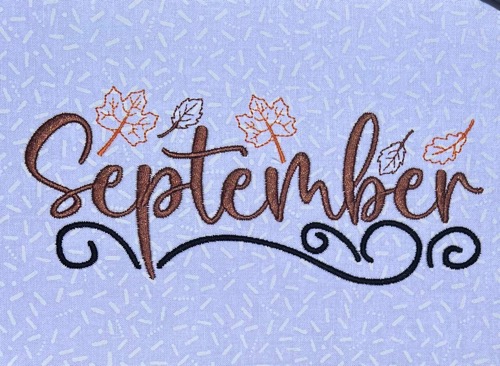
Our own Lisa Shaw continued her Monthly Free Design Series with an early autumn-themed ‘September’ embroidery design ready for you to download! The leaves that were once bright shades of green are beginning to transition to orange and burgundy. The art from Sanqunetti Designs is adorned with free falling leaves which will be happening soon enough. That said, I’d rather be stitching than raking! Be sure to check out the the post on February’s design to see how you can capture the various leaf ‘mini-designs’ in this piece to use in your other creations!

Design Splitting and Multiposition Hoops
Embrilliance Essentials has a few multiposition hoops available for automatic splitting of designs. To split designs, you simply choose your multiposition hoop, create your design layout, and save your stitch file. The software will automatically save two design files for you along with a TXT file containing stitching instructions. It’s completely automatic as shown in this video from our Embrilliance YouTube channel.

Splitting Manually
As with any automatic function, sometimes the software “sees things” in a very strict technical way, rather than the way that seems logical to us. The software sees stitches, not letters, and it may split the design in a location that bisects a stitched area needlessly. Splitting a stitched object may require more exact hooping, stabilizing, and double checking to make sure the hoop doesn’t get bumped even the tiniest bit to get perfect alignment, whereas a person might see a better opportunity to split the design without cutting through a filled object.

Especially when lettering is involved, if you can keep an entire word or letter intact, the split will have a better chance of not being obvious. There is much more “wiggle room” available to you when splitting between letters or words, being that there’s a natural place where one letter is meant to overlap another or a gap between words that you can utilize, though it’s not right on the technical ‘split’ line for your hoop.

Making the Manual Split
To see this in action, we chose the 100×172 multiposition hoop available in Essentials and chose the “fit to hoop” option to scale the September design to the max available area in this hoop. We can immediately see that if we run the ‘Septe’ in September, it will fit within the first position of our hoop, with the ‘mber’ fitting perfectly in the second position. Now that we know where we want to split, we can start making some changes to help the software split the design without splitting any objects.

Working with Objects
To create the new, split ‘September’, expand the design in the Object pane to see the digitized objects. As you click on each object, you can see the stitches in the hoop. To select more than one object hold down the CTRL key as you left click on them in the object pane. We want to highlight all of the objects that make up letters “Septe” because that looks like a great place for the software to split the file. Click on the color chip in the properties pane and choose a completely different color so that it stands out to you and click OK. Now, the first half of the word will be treated as one unit, with the ‘mber’ in the original color as a second unit.

The software will try to keep entire color breaks together when the automatic splitting takes place, meaning that this design will no longer split right in the middle of the tail of that ‘e’. This is one way to ensure a simpler split location when you have a multiple position hoop layout selected.
Stitch-Based Splits
NOTE: If you are working with a stitch-based design or purchased design rather than a digitized original, and want to do the same sort of manual splitting, you will not able to select part of a color break in the object pane. In this case, you will need to use the sew simulator to add a color break where you want to split your objects. This will create a new object in your object pane. Check out this video to see how that process is done.
The design is provided in our native .BE format, enabling you to save a stitch file for any embroidery machine. If you aren’t already an Embrilliance owner, we provide a free method to use our software called Express Mode that will not only allow you to use any of the wonderful free designs found in our project blog, but also enables you to install and create basic text treatments with fonts distributed in our popular .BX format produced by many embroidery design creators.