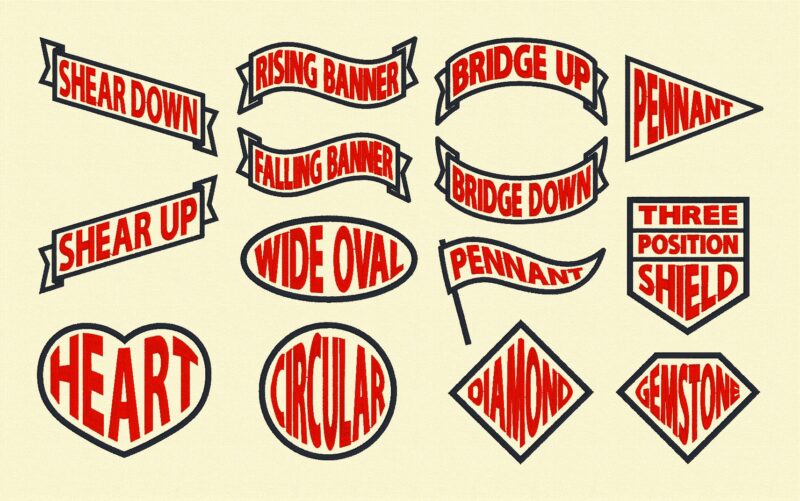
With the recent gold release of the 1.161 update, all Embrilliance Platform programs gained text-formatting superpowers! As part of this incredible update, users of all platform programs who update to version 1.161 now have the ability to use Envelopes. These specially-formatted shapes which can be created in any level of StitchArtist software can warp and arrange text to create incredible decorative effects.

In order to demonstrate the power of Envelopes in Embrilliance, our own Erich Campbell used StitchArtist to create a file filled with custom-shaped embroidery designs, each containing an Envelope shape and an accompanying satin stitch border. By popular demand, we’ve created an easy-to-install BX library of these useful shapes so that users of any Embrilliance software can add them to their libraries for create fun text treatments. In the following post, we’ll show you how to use these envelopes, one step at a time.
Step 1. Install the Envelopes 1 Library
First, make sure that you are running the latest version (1.161 2019-08-01 or later) by clicking About in the Help menu. Check for the version under the yellow needle icon in the resulting window.

If you running a version previous to the latest 1.161, Envelopes will not function. To get the latest version of the Embrilliance Platform, visit our downloads page to download and install the latest platform update for your operating system.
If you are running a current version of the Embrilliance Platform, download the library file here or by clicking the button below.
You can easily install the library upon opening the zipped file by either double clicking the Envelopes 1.bx file, or by dragging Envelopes 1.bx into the Embrilliance Platform window after unzipping the file to your computer. Once the collection is installed in your library, you will see the following notice confirming your installation.

Note: Users of the free Embrilliance Express mode will only be able to use envelopes with built in or other object-based fonts as Express doesn’t contain the stitch file resizing engine available in other Embrilliance Platform products.
Step 2: Select an Envelope Design
Once you have the library installed, create a new design page in your Embrilliance Platform program by clicking New Page under the File menu. With your new page created, click the Merge Design button on your toolbar to open your libraries. In the Catalog drop down menu at the upper left of the Library window, you will find a category titled Embrilliance: Envelopes. Select this category and the banners, ribbons, and shapes of Envelopes 1 will appear in the main library window as shown.


Find and select your preferred envelope design. With the design highlighted, click the OK button at the upper right to merge the design into your new design page as shown.

You’ll see that there are several new objects in the Objects pane at the right side of the design area. The first in the sequence is our Envelope shape. In this Ribbon Up design, the Envelope shape is named Envelope 1. This is important to remember, as the number after its name is how we’ll connect our lettering object to this envelope in the next step. Looking through the rest of the objects reveals the Satin Border elements that make up the banner design. These are not necessary for the Envelope to function, but they do make a lovely frame for the shaped text we are about to create.
Step 3: Add Lettering
Now that we have our Envelope shape in our design page, we are ready to add our lettering object. Where the lettering object is in the sequence of our design won’t matter to the Envelope tool, just as long as it comes after (below) its Envelope in the object tree. Since the Envelope shape is first in our design, we can simply click the Create Letters tool on our toolbar to create a new Lettering object on top of our existing design. At first, nothing will change about our lettering object; for the software to know that we want to use a particular Envelope with a Lettering object, we need to add the number of our Envelope to the name of the Lettering object we want to shape.

To attach our lettering object to the Envelope, we’ll double click on the name of the lettering object, allowing us to edit the object name. Once we can edit the name, we will simply add a number that corresponds to the number of the Envelope we want shape this particular lettering object. The number itself doesn’t matter, all that matters is that the number matches that in the name of our Envelope. In this case, we’ll change the lettering object’s name to “Letters 1“ and press the enter key to confirm. At this point, the lettering will not have changed shape.
Remember: The the number in your Letters object name must match the number of the Envelope object name for the feature to work. If your Envelope is named “Envelope 1”, your lettering object must be named “Letters 1” to connect the two objects.

To finish the process, select the Letters 1 object, and change the default “ABC” text to whatever you’d like to appear in your design. Press the enter key when finished, then click the design page away from the lettering object to deselect it. Like magic, your letters will now take the shape of the Envelope to which they are attached.

Note: Your design page can contain multiple envelopes to create a template! To use a multi-envelope template like the Three Position Shield from the Envelopes 1 library, follow these same steps for each envelope shape, making sure to name each Lettering object with the number corresponding to the desired envelope.
Editing Lettering
If you want to change anything about your lettering, you can select the lettering object and make changes. This includes operations like changing the position of the letters manually, changing the slant or spacing of the letter, or changing the text itself. When the lettering object is selected, it will revert temporarily to the unshaped form as shown below, making it easy to see your changes.

Once any alterations have been made, simply click the design page away from the lettering object to deselect it and the lettering will snap back into the attached Envelope shape. You’ll see that the envelope shape is applied to the changed lettering object. In this example, the spacing between letters was increased dramatically which can be seen in wider spacing present in the final Enveloped lettering shape.

Note: You can also use Envelopes with Multi-Line text! Simply select the Multi-Line text tool in the Letters tab of the Properties pane and customize your text. Remember, however, that no matter what text you place in an envelope, your satin stitches must maintain the minimum size and spacing needed to stitch correctly.

Take time to Play!
Now that you know how to use envelopes, the best way to get results is to let yourself experiment. Take some time to play with these designs, try your favorite fonts to see how well they warp, and see where your muse takes you. The opportunities for creativity are endless!
We’d love to see how you use our designs; if you create something with these envelopes and would like to be featured on the Embrilliance project blog, click here to submit your pics!